وهاد الاصدار الاخير من الفلاش من شركة (Macromedia) ونزل تحت اسـم (Flash MX)
وهاد الدرٍس عبارهـ عن لمحه عن الفلاش mx في اصدارها الاخيرٍ والرائع
وهادي الواجهة تاعتوٍ :-

ما تم التركيز عليه بشكل ظاهر هو النوافذ وتسهيل تواجدها مجتمعة، تعديل دقة الألوان، تغير طفيف على الطبقات
من أهم التغييرات التي حدثت في Flash MX هي :-
- تم دعم الفيديو مثل AVI, MPG, Mov بحيث يمكنك إدراجها في عرضك والتحكم بها. مما يؤدي لأن تكون هذه الإصدارة بمثابة محرر فيديو .
2- تم دعم إيصال ملفات الصور والصوت وأصبح الآن بإمكانك طلب صور وملفات صوت خارجياً دون إدراجها في عرض الفلاش .
3- مجلدات في الطبقات. وهذه أحد الخواص التي كنت أتمناها فعلاً. أصبح
بإمكانك الآن تكسير أي عنصر Symbol مكون من عدة عناصر بحيث تكون المحتويات
على طبقات. أي يمكنك التحكم بالشكل المكون من أشكال بوضعه داخل مجلد ولن
تحتاج لتحريك كل عنصر على حدة .
4- إمكانية حفظ الملف لإصدارة Flash5 وهذه أيضاً ميزة مهمة لمحترفي
الإصدارة السابقة. فالآن أقوم بعمل ما لا يستطيع عمله Flash5 في Flash MX
ثم أحفظ الملف المصدري FLA على Flash5 ثم أكمل عملي .
5- تم تحسين وضع الألوان لتصبح أكثر دقة من السابق .
6- تم تحسين التحرير فيما يخص أماكن الأشكال والرموز بحيث يتم ظهور نقطة
تحرير عند تكبير العرض لإعطائك دقة أكبر في تحديد الإحداثيات للشكل وقد
كنا في السابق نعاني من ذلك .
7- ميزة ((مفتش الخاصية)) حيث تم دمج الألواح فيه وبالتالي عند اختيار أي
رمز يقوم فلاش ماكس بالبحث عن الخصائص والمؤثرات الممكنة لذلك الرمز ويتم
عرضها بلوح واحد يتوضع أسفل النافذة أو على القسم اليميني من النافذة .
8- تم إضافة عناصر جديدة بلوح يسمىComponents وهي العناصر الأكثر استخداماً في نظام ((التربيط التبادلي)) .
وهله عنا ادوات برنامج الفلاش mx
لوحة الأدوات الرئيسية : تحتوي على أهم الأدوات المستخدمة في هذا البرنامج
ويحتوي هذا اللوح على الأدوات مثل أداة التحديد، أداة النص، أداة سطل
التلوين، أداة رسم المستطيل، أداة رسم الدوائر، أداة الفرشاة، أداة
القلم،أداة الممحاة , أداة التحجيم , أداة التكبير والتصغير .... ألخ ,
سيتم شرح مهمة هذه الأدوات تدريجياً مع الدروس كما أنه يمكنك معرفة مهمة
كل أداة من خلال وضع الماوس عليها

لوحة التحكم بألوان العمل أو بألوان الأشكال أو الكتابات وهي مقسمة إلى
قسمين , القسم الأول لاختيار لون خط الرسم الثاني لاختيار لون الشكل أو
التحكم في إظهار اللون من عدم إظهاره وغيرها

نافذة الطبقات وهي مهمة جدا ففيها يتم وضع الكائنات في طبقات محددة يتم
التحكم بتغيير أسمها بالضغط نقرتين على نفس الطبقة وترتيبها وكذلك إخفائها
أو حمايتها من التعديل أو حذفها

شريط الإطارات و الزمن مقسم إلى إطارات , افتراضياً كل 12 إطار يمثل ثانية
واحدة , يتم من خلاله تنسيق حركة الإطارات وتنظيم فيلم الفلاش

لوح Components وهي تحوي العناصر الأكثر استخداماً في نظام ((التربيط التبادلي))

لوحة الخصائص وهي التي تتحكم بمعظم خصائص ملف فلاش والأشكال الموجودة ضمنه وستتعرف عليها خلال الدروس القادمة

لوحة الأحداث أو الأكشن وهي تستخدم من أجل إضافة الأوامر البرمجية لفيلم الفلاش

وهاد كان مبسط لمعظم ألواح الادوات الموجودهـ ضمن البرنامج
ويلا نكمـل الدرٍس <<
يتبــع
* الكتابة باللغة العربية :-
من أهم مواضع القصور في برنامج فلاش للمستخدم العربي عدم دعمه للغة
العربية , بالتالي لا يمكن الاعتماد عليه وحده لتطبيق أدواته على نصوص
باللغة العربية. إلا انه بالإمكان تجاوز هذا القصور عن طريق استخدام
برنامج Corel Draw الذي يدعم اللغة العربية لإعداد النص المطلوب ومن ثم
تصديره بصيغة ملف Adobe Illustrator إلى برنامج فلاش أو عن طريق برنامج
الرسام العربي .
برنامج Corel Draw :-
1 - شغل برنامج الكوريل ثم استخدم أداة النص لكتابة العبارة المطلوبة يمكنك أيضا اختيار حجم الخط ولونه واسمه حسب الرغبة .
2 - الآن سنستخدم أداة خاصة في Corel Draw لتحويل النص إلى انحناءات , بعد
تظليل العبارة التي كتبتها أختر Arrange>Convert To Curves من القائمة
الرئيسية , ستلاحظ أن تحويل النص إلى انحناءات قد قسم وباعد بين الحروف ،
لا تهتم لذلك سنصلح هذا الخلل ضمن فلاش .
3 - بعد ذلك من القائمة الرئيسية أختر File>Export لتصدير النص ومن ثم
ستحصل على مربع حواري يطلب منك تسمية الملف المراد تصديره واختيار نوعية
التصدير , أكتب اسما للملف ثم اختر Adobe Illustrator AI من القائمة
المنسدلة ثم اضغط Export ثم OK , هذا كل ما عليك فعله في الكوريل ...
4 - اذهب الآن إلى برنامج فلاش وقم باستيراد النص الذي أعددناه في الخطوات
السابقة من القائمة الرئيسية لبرنامج فلاش اختر File>Import ثم حدد
الملف الذي حفظته .
5 - لاحظ أن النص يظهر مقطع من أجل تصليح هذا الأمر من القائمة الرئيسية
أختر Modify>Break Apart , اضغط مفتاح Shift في لوحة المفاتيح ثم
استخدم الزر الأيسر للماوس وانقر مرة واحدة على أي حرف ثم استخدم السهم
الأيمن في لوحة المفاتيح وقم بإزاحة بقية النص إلى الجهة اليمنى حتى تلتصق
الحروف مع هذا الحرف , كرر نفس الطريقة مع بقية الأجزاء المقسمة الأخرى
حتى تحصل على نص متكامل بنوعية جيدة .
يمكنك الآن تغير لون الخط ومقياسه حسب الرغبة , فقط اضغط Ctrl+A في لوحة
المفاتيح ثم استخدام أداة التلوين لتغير لون الخط وأداة القياس لتحديد
المقياس .
برنامج الرسام العربي :-
1 - اكتب النص الذي تريد في واجهة برنامج الرسام العربي الرئيسية .
2 - من القائمة الرئيسية للبرنامج اختر Edit>Minimize & Copy سيحفظ
جهاز الكمبيوتر نسخة من النص الذي كتبته في الخطوة الأولى ضمن الذاكرة .
3 - عد الآن إلى برنامج فلاش استخدم أداة النص وانقر بها في المكان الذي
ترغب في إضافة النص , الآن استخدم لوحة المفاتيح واضغط على Ctrl+V لإلصاق
النص المحفوظ في الذاكرة , وطالما إن برنامج فلاش لا يدعم اللغة العربية
فستلاحظ ظهور النص على شكل رموز غير مقروءة .
4 - من لوح الخصائص اختر القائمة المنسدلة التي تحتوي على قائمة بالخطوط
أو الفونتات الموجودة في جهازك , ستجد مجموعة من الخطوط تبدأ بالأحرف AXt
الإنجليزية . هذه هي الخطوط الخاصة ببرنامج الرسام العربي أختر الخط الذي
تريد ولاحظ بأنك حصلت على النص العربي المقروء , طبق الآن ما تريده من حجم
الخط ولونه وذلك من خلال لوح الخصائص

5 - سنقوم الآن بتحسين جودة النص . من القائمة الرئيسية لبرنامج فلاش اختر View>Antialias $$$$.
وبذلك تكون قد عرفت كيف تكتب بـاللغة العربية في برنامج فلاش .
وهله الطبقات1 في فلاش mx :-
إن استخدام الطبقات مهم جداً في فلاش لتنظيم العمل الفني ، وعندما تقوم
بتحرير العناصر على الطبقة ، فإن عمليات التحرير التي تجريها لا تؤثر على
العناصر الموجودة على الطبقات الأخرى ، كل طبقة تنشئها لها شريط الوقت
الخاص

أنواع الطبقات:
هناك أربعة أنواع للطبقات وهي: (الطبقة العادية ـ الطبقة القناع ـ الطبقة
الدليلية ـ طبقة المجلد) حيث سنقوم بشرحها بالتفصيل مع الأمثلة إن لزم
الأمر:
أولاً- الطبقة العادية:
تفيد تلك الطبقة فقط في فصل العناصر عن بعضها فعند رسم عنصرين متداخلين
على نفس الطبقة يصبحان شكل واحد لذلك يفضل عند رسم أي عنصر أن يتم رسمه
ضمن طبقة منفصلة, ويمكن تغيير اسم أي طبقة عن طريق النقر المزدوج على
الاسم, ويمكن أيضا تعديل خصائص تلك الطبقة أو تحويلها لطبقة دليلية أو
قناع من خلال النقر بالزر الأيمن على الطبقة واختيار الأمر Properties

ثانياً- الطبقة الدليلية:
نقوم بإنشاء الطبقات الدليلية لاستخدامها كمرجع عند محاذاة وضبط مواضع
العناصر ضمن الأفلام وطبقات دليل الحركة لإنشاء المسار الذي تتبعه العناصر
أثناء حركتها ((مع العلم أن كل ما يرسم أو يكتب ضمن الطبقة الدليلية لا
يظهر عند عرض الفيلم)), وكمثال على ذلك نفترض أننا سنقوم برسم كرة
وتحريكها بمسارات عشوائية فتكون الخطوات:
1. نقوم برسم الكرة ونحددها بالماوس بالنقر المزدوج لتحديد لون الملء
والإطار معاً ثم نحولها إلى رمز من خلال الضغط على الزر F8 واختيار
Graphic.
2. ندرج إطار مفتاحي عند الإطار30 نحدد طبقة العمل ثم نضغط على زر إضافة طبقة دليلية يجب أن يكون شريط الزمن والطبقات

ثالثـأ :- نحدد الإطار رقم1 من الطبقة الدليلية وباستخدام قلم الرصاص نقوم
برسم خط لا على التعين حيث سيكون ذلك الخط هو المسار الذي ستسير عليه
الكرة أثناء العرض وليكن الخط

رأبعـآ‘َ :-
نقوم الآن بتفعيل ميزة القفز إلى الدلائل اختر أمر دلائل الرسم guides من
قائمة أمر العرض view ، ثم اختر أمر القفز إلى الدلائل snap to guides,
ننتقل الآن إلى الطبقة الرئيسية ونحدد الإطار رقم1 ثم نقوم بسحب الكرة إلى
رأس الخيط وعند الإطار رقم30 نسحب الكرة إلى رأس الخيط المقابل بحيث يجب
في الحالتين أن تظهر قرب الماوس دائرة سوداء تدل على ارتباط الدائرة
بالخيط, الآن نضيف الحركة من خلال النقر بز الماوس الأيمن واختيار الأمر
Create Motion Tween, ثم ننفيذ الفيلم بالضغط على Ctrl+Enter يكون العرض
متحركاً
* التغير البيني للأشكال ( تأثير المورفنج )
أولاً- الطريقة العادية .
.
نختار أداة النص ونقوم بكتابة الرقم1 في منطقة الرسم ثم نقوم بتكبيرة
ليشغل ثلثي منطقة الرسم من خلال الأداة عن طريق سحب مقابض التحجيم مع
استمرار الضغط على مفتاح Shift من أن يكون التحجيم متوازي والمحافظة على
الشكل, ثم نقوم بكسر العناصر من خلال الأمر Break Apart من قائمة Modify.
2. عند الإطار15 ننقر عليه بالماوس ثم نضغط F6 لإضافة إطار مفتاحي ثم نضغط
الزر Delete لحذف الرقم1 ثم نقوم بكتابة الرقم2 ونجري عليه نفس الخطوة
السابقة وكذلك الرقم3 عند الإطار30.
3. الآن وبعد كتابة الأرقام الثلاثة وكسر عناصرها سوف يصبح شريط الزمن عندك

سوف نقوم الآن بإجراء التغير البيني للأرقام الثلاثة, اختر الإطار رقم
واحد من شريط الزمن ومن لوح Properties نختار الحركة من نوع Shape من
القائمة Tween

ثانياً- طريقة نقاط التحول:
بالعودة إلى المثال السابق عند آخر نقطة وصلنا لها نقوم بإضافة سبعة نقاط
تحول عند الإطار1 من خلال الأمر من القائمة Modify القائمة الفرعية Shape
الخيار Add Shape Hint نفس الخيار لكل نقطة أو من خلال الضغط على
Ctrl+Shift+H, فيظهر عندنا سبعة نقاط لونها أحمر فوق بعضها البعض نقوم
بواسطة الماوس بسحبها إلى زوايا مختلفة

الآن نذهب إلى الإطار رقم15 ونقوم بسحب النقاط إلى زوايا مختلفة وعند
إلغاء التحديد نلاحظ أنه قد تحول لون النقاط إلى الأخضر والنقاط ضمن
الإطار رقم1 إلى اللون الأصفر ((دائماً يكون لون النقاط صفراء في إطار
البداية وخضراء في إطار النهاية)) ولإظهار نقاط التحويل في حال عدم ظهورها
نفعّل الخيار Show Shape Hints من القائمة View, ونكرر نفس الخطوة السابقة
عند الإطار15 والإطار30

* الطبقات1 في فلاش MX
إن استخدام الطبقات مهم جداً في فلاش لتنظيم العمل الفني ، وعندما تقوم
بتحرير العناصر على الطبقة ، فإن عمليات التحرير التي تجريها لا تؤثر على
العناصر الموجودة على الطبقات الأخرى ، كل طبقة تنشئها لها شريط الوقت
الخاص

أنواع الطبقات:
هناك أربعة أنواع للطبقات وهي: (الطبقة العادية ـ الطبقة القناع ـ الطبقة
الدليلية ـ طبقة المجلد) حيث سنقوم بشرحها بالتفصيل مع الأمثلة إن لزم
الأمر:
أولاً- الطبقة العادية:
تفيد تلك الطبقة فقط في فصل العناصر عن بعضها فعند رسم عنصرين متداخلين
على نفس الطبقة يصبحان شكل واحد لذلك يفضل عند رسم أي عنصر أن يتم رسمه
ضمن طبقة منفصلة, ويمكن تغيير اسم أي طبقة عن طريق النقر المزدوج على
الاسم, ويمكن أيضا تعديل خصائص تلك الطبقة أو تحويلها لطبقة دليلية أو
قناع من خلال النقر بالزر الأيمن على الطبقة واختيار الأمر Properties

ثانياً- الطبقة الدليلية:
نقوم بإنشاء الطبقات الدليلية لاستخدامها كمرجع عند محاذاة وضبط مواضع
العناصر ضمن الأفلام وطبقات دليل الحركة لإنشاء المسار الذي تتبعه العناصر
أثناء حركتها ((مع العلم أن كل ما يرسم أو يكتب ضمن الطبقة الدليلية لا
يظهر عند عرض الفيلم)), وكمثال على ذلك نفترض أننا سنقوم برسم كرة
وتحريكها بمسارات عشوائية فتكون الخطوات:
1. نقوم برسم الكرة ونحددها بالماوس بالنقر المزدوج لتحديد لون الملء
والإطار معاً ثم نحولها إلى رمز من خلال الضغط على الزر F8 واختيار
Graphic.
2. ندرج إطار مفتاحي عند الإطار30 نحدد طبقة العمل ثم نضغط على زر إضافة طبقة دليلية يجب أن يكون شريط الزمن والطبقات

3. نحدد الإطار رقم1 من الطبقة الدليلية وباستخدام قلم الرصاص نقوم برسم
خط لا على التعين حيث سيكون ذلك الخط هو المسار الذي ستسير عليه الكرة
أثناء العرض وليكن

4. نقوم الآن بتفعيل ميزة القفز إلى الدلائل اختر أمر دلائل الرسم guides
من قائمة أمر العرض view ، ثم اختر أمر القفز إلى الدلائل snap to guides,
ننتقل الآن إلى الطبقة الرئيسية ونحدد الإطار رقم1 ثم نقوم بسحب الكرة إلى
رأس الخيط وعند الإطار رقم30 نسحب الكرة إلى رأس الخيط المقابل بحيث يجب
في الحالتين أن تظهر قرب الماوس دائرة سوداء تدل على ارتباط الدائرة
بالخيط, الآن نضيف الحركة من خلال النقر بز الماوس الأيمن واختيار الأمر
Create Motion Tween, ثم ننفيذ الفيلم بالضغط على Ctrl+Enter يكون العرض
المطلوب .
7- الطبقات2 في فلاش MX
ثالثاً- طبقة القناع:
هذا النوع من الطبقات مفيد جداً لعمل الخدع والأعمال الفنية حيث يتم وضع
طبقة القناع فوق طبقة أو عدة طبقات أخرى لإخفاء أو إظهار أجزاء معينة من
تلك الطبقة, فالمناطق المملوءة من طبقة القناع هي فقط التي ستظهر من
الطبقة المقنعة, وتكون دائماً طبقة القناع فوق الطبقة المقنعة, وسنقوم
بشرح مثال بسيط عن ذلك خطواته هي:
1. نحتاج إلى طبقتين الأولى للكتابة عليها والثانية لجعلها قناع, نقوم
بإضافة طبقة ثانية من خلال الضغط على زر إضافة طبقة الأولى نسميها الكرة
بالنقر المزدوج على اسمها والثانية نسميها كتابة.
2. نختار طبقة الكتابة وعند الإطار1 باختيار أداة الكتابة نكتب النص وليكن
Pleas 1 Moment ونكبره حتى يشغل معظم مساحة الرسم ثم نحوله إلى رمز بالضغط
على زر F8 من نوع Graphic ثم نقوم بإضافة إطار مفتاحي عند الإطار25 بالضغط
على الزرF6.
3. الآن ننتقل إلى الطبقة الكرة نحددها بالنقر عليها وعند الإطار1 نقوم
برسم الكرة عند بداية النص حيث لا يهم لون التعبئة لأنه لا يظهر عند العرض
كما ذكرنا سابقاً, ثم نحول الكرة إلى رمز بالضغط على زر F8 من نوع Graphic
ثم نقوم بإضافة إطار مفتاحي عند الإطار25 بالضغط على الزرF6 نحرك الكرة
بواسطة الماوس إلى نهاية النص.
4. نقوم الآن بإضافة الحركة إلى الكرة حيث نضغط على الإطار الأول من طبقة
الكرة بالزر الأيمن للماوس ونختار الأمرCraete Motion Tween .
5. الآن نقوم بإضافة القناع لطبقة الكرة بالضغط عليها بزر الماوس الأيمن واختيار الأمر Mask وبذلك يتغير رمز الطبقة

. الآن نقوم باختبار الفيلم بالضغط على Ctrl+Enter يكون العرضالمطلوب .
ملاحظة: يمكن معاينة المشهد من شاشة الرسم من خلال تأمين طبقة القناع والطبقة المقنعة والتنفيذ بالضغط على زر Enter.
ـ سنقوم الآن بشرح مثال آخر عن تطبيقات طبقة القناع نظراً لأهميتها
البالغة في جميع الأعمال الفنية, وفكرة مثالنا هي بسيطة جداً حيث تدور حول
فكرة كتابة نص وتكبيره وبالتالي تغير الألوان ضمنه باستمرار وخطوات الدرس
هي:
1. ننشئ طبقتين الأولى طبقة قناع نسميها $$$$ والثانية مقنعة نسميها Colors .
2. نختار طبقة Colors ونقوم برسم مستطيل ونلونه بألوان عشوائية حسب الرغبة مثلاً كما في الشكل رقم ونضيف إطار مفتاحي لنفس الطبقة عند الإطار45 بالضغط على مفتاح F6 ثم نقوم بتأمين تلك الطبقة لسلامتها:
ونضيف إطار مفتاحي لنفس الطبقة عند الإطار45 بالضغط على مفتاح F6 ثم نقوم بتأمين تلك الطبقة لسلامتها:

3. الآن نختار الطبقة $$$$ ونقوم بكتابة نص وليكن COLOR ثم نحوله إلى رمز
بالضغط على مفتاح F8 من نوع Graphic ونسحبها بواسطة الماوس إلى فوق نافذة
الرسم, ثم نضيف إطار مفتاحي أيضا عند الإطار45 بالضغط على مفتاح F6 ثم
نسحب النص إلى أسفل نافذة الرسم.
4. نقوم بإضافة الحركة للنص عن طريق النقر بالماوس بالزر الأيمن على الإطار1 لطبقة $$$$ ونختار الأمرCraete Motion Tween .
5. الآن نقوم بإضافة القناع لطبقة $$$$ بالضغط عليها بزر الماوس الأيمن واختيار الأمر Mask وبذلك يتغير رمز الطبقة

6. الآن نقوم باختبار الفيلم بالضغط على Ctrl+Enter يكون العرض المطلوب .
ثانياً- الطبقة المجلد:
فائدتها فقط هي تصنيف الطبقات ضمن مجلد ليسهل الوصول إليها وهي ميزة من مزايا Flash MX الجديدة.
وهاد الدرٍس عبارهـ عن لمحه عن الفلاش mx في اصدارها الاخيرٍ والرائع
وهادي الواجهة تاعتوٍ :-
| This image has been resized. Click this bar to view the full image. The original image is sized 659x485. |

ما تم التركيز عليه بشكل ظاهر هو النوافذ وتسهيل تواجدها مجتمعة، تعديل دقة الألوان، تغير طفيف على الطبقات
من أهم التغييرات التي حدثت في Flash MX هي :-
- تم دعم الفيديو مثل AVI, MPG, Mov بحيث يمكنك إدراجها في عرضك والتحكم بها. مما يؤدي لأن تكون هذه الإصدارة بمثابة محرر فيديو .
2- تم دعم إيصال ملفات الصور والصوت وأصبح الآن بإمكانك طلب صور وملفات صوت خارجياً دون إدراجها في عرض الفلاش .
3- مجلدات في الطبقات. وهذه أحد الخواص التي كنت أتمناها فعلاً. أصبح
بإمكانك الآن تكسير أي عنصر Symbol مكون من عدة عناصر بحيث تكون المحتويات
على طبقات. أي يمكنك التحكم بالشكل المكون من أشكال بوضعه داخل مجلد ولن
تحتاج لتحريك كل عنصر على حدة .
4- إمكانية حفظ الملف لإصدارة Flash5 وهذه أيضاً ميزة مهمة لمحترفي
الإصدارة السابقة. فالآن أقوم بعمل ما لا يستطيع عمله Flash5 في Flash MX
ثم أحفظ الملف المصدري FLA على Flash5 ثم أكمل عملي .
5- تم تحسين وضع الألوان لتصبح أكثر دقة من السابق .
6- تم تحسين التحرير فيما يخص أماكن الأشكال والرموز بحيث يتم ظهور نقطة
تحرير عند تكبير العرض لإعطائك دقة أكبر في تحديد الإحداثيات للشكل وقد
كنا في السابق نعاني من ذلك .
7- ميزة ((مفتش الخاصية)) حيث تم دمج الألواح فيه وبالتالي عند اختيار أي
رمز يقوم فلاش ماكس بالبحث عن الخصائص والمؤثرات الممكنة لذلك الرمز ويتم
عرضها بلوح واحد يتوضع أسفل النافذة أو على القسم اليميني من النافذة .
8- تم إضافة عناصر جديدة بلوح يسمىComponents وهي العناصر الأكثر استخداماً في نظام ((التربيط التبادلي)) .
وهله عنا ادوات برنامج الفلاش mx
لوحة الأدوات الرئيسية : تحتوي على أهم الأدوات المستخدمة في هذا البرنامج
ويحتوي هذا اللوح على الأدوات مثل أداة التحديد، أداة النص، أداة سطل
التلوين، أداة رسم المستطيل، أداة رسم الدوائر، أداة الفرشاة، أداة
القلم،أداة الممحاة , أداة التحجيم , أداة التكبير والتصغير .... ألخ ,
سيتم شرح مهمة هذه الأدوات تدريجياً مع الدروس كما أنه يمكنك معرفة مهمة
كل أداة من خلال وضع الماوس عليها

لوحة التحكم بألوان العمل أو بألوان الأشكال أو الكتابات وهي مقسمة إلى
قسمين , القسم الأول لاختيار لون خط الرسم الثاني لاختيار لون الشكل أو
التحكم في إظهار اللون من عدم إظهاره وغيرها

نافذة الطبقات وهي مهمة جدا ففيها يتم وضع الكائنات في طبقات محددة يتم
التحكم بتغيير أسمها بالضغط نقرتين على نفس الطبقة وترتيبها وكذلك إخفائها
أو حمايتها من التعديل أو حذفها

شريط الإطارات و الزمن مقسم إلى إطارات , افتراضياً كل 12 إطار يمثل ثانية
واحدة , يتم من خلاله تنسيق حركة الإطارات وتنظيم فيلم الفلاش

لوح Components وهي تحوي العناصر الأكثر استخداماً في نظام ((التربيط التبادلي))

لوحة الخصائص وهي التي تتحكم بمعظم خصائص ملف فلاش والأشكال الموجودة ضمنه وستتعرف عليها خلال الدروس القادمة

لوحة الأحداث أو الأكشن وهي تستخدم من أجل إضافة الأوامر البرمجية لفيلم الفلاش

وهاد كان مبسط لمعظم ألواح الادوات الموجودهـ ضمن البرنامج
ويلا نكمـل الدرٍس <<
يتبــع
* الكتابة باللغة العربية :-
من أهم مواضع القصور في برنامج فلاش للمستخدم العربي عدم دعمه للغة
العربية , بالتالي لا يمكن الاعتماد عليه وحده لتطبيق أدواته على نصوص
باللغة العربية. إلا انه بالإمكان تجاوز هذا القصور عن طريق استخدام
برنامج Corel Draw الذي يدعم اللغة العربية لإعداد النص المطلوب ومن ثم
تصديره بصيغة ملف Adobe Illustrator إلى برنامج فلاش أو عن طريق برنامج
الرسام العربي .
برنامج Corel Draw :-
1 - شغل برنامج الكوريل ثم استخدم أداة النص لكتابة العبارة المطلوبة يمكنك أيضا اختيار حجم الخط ولونه واسمه حسب الرغبة .
2 - الآن سنستخدم أداة خاصة في Corel Draw لتحويل النص إلى انحناءات , بعد
تظليل العبارة التي كتبتها أختر Arrange>Convert To Curves من القائمة
الرئيسية , ستلاحظ أن تحويل النص إلى انحناءات قد قسم وباعد بين الحروف ،
لا تهتم لذلك سنصلح هذا الخلل ضمن فلاش .
3 - بعد ذلك من القائمة الرئيسية أختر File>Export لتصدير النص ومن ثم
ستحصل على مربع حواري يطلب منك تسمية الملف المراد تصديره واختيار نوعية
التصدير , أكتب اسما للملف ثم اختر Adobe Illustrator AI من القائمة
المنسدلة ثم اضغط Export ثم OK , هذا كل ما عليك فعله في الكوريل ...
4 - اذهب الآن إلى برنامج فلاش وقم باستيراد النص الذي أعددناه في الخطوات
السابقة من القائمة الرئيسية لبرنامج فلاش اختر File>Import ثم حدد
الملف الذي حفظته .
5 - لاحظ أن النص يظهر مقطع من أجل تصليح هذا الأمر من القائمة الرئيسية
أختر Modify>Break Apart , اضغط مفتاح Shift في لوحة المفاتيح ثم
استخدم الزر الأيسر للماوس وانقر مرة واحدة على أي حرف ثم استخدم السهم
الأيمن في لوحة المفاتيح وقم بإزاحة بقية النص إلى الجهة اليمنى حتى تلتصق
الحروف مع هذا الحرف , كرر نفس الطريقة مع بقية الأجزاء المقسمة الأخرى
حتى تحصل على نص متكامل بنوعية جيدة .
يمكنك الآن تغير لون الخط ومقياسه حسب الرغبة , فقط اضغط Ctrl+A في لوحة
المفاتيح ثم استخدام أداة التلوين لتغير لون الخط وأداة القياس لتحديد
المقياس .
برنامج الرسام العربي :-
1 - اكتب النص الذي تريد في واجهة برنامج الرسام العربي الرئيسية .
2 - من القائمة الرئيسية للبرنامج اختر Edit>Minimize & Copy سيحفظ
جهاز الكمبيوتر نسخة من النص الذي كتبته في الخطوة الأولى ضمن الذاكرة .
3 - عد الآن إلى برنامج فلاش استخدم أداة النص وانقر بها في المكان الذي
ترغب في إضافة النص , الآن استخدم لوحة المفاتيح واضغط على Ctrl+V لإلصاق
النص المحفوظ في الذاكرة , وطالما إن برنامج فلاش لا يدعم اللغة العربية
فستلاحظ ظهور النص على شكل رموز غير مقروءة .
4 - من لوح الخصائص اختر القائمة المنسدلة التي تحتوي على قائمة بالخطوط
أو الفونتات الموجودة في جهازك , ستجد مجموعة من الخطوط تبدأ بالأحرف AXt
الإنجليزية . هذه هي الخطوط الخاصة ببرنامج الرسام العربي أختر الخط الذي
تريد ولاحظ بأنك حصلت على النص العربي المقروء , طبق الآن ما تريده من حجم
الخط ولونه وذلك من خلال لوح الخصائص

5 - سنقوم الآن بتحسين جودة النص . من القائمة الرئيسية لبرنامج فلاش اختر View>Antialias $$$$.
وبذلك تكون قد عرفت كيف تكتب بـاللغة العربية في برنامج فلاش .
وهله الطبقات1 في فلاش mx :-
إن استخدام الطبقات مهم جداً في فلاش لتنظيم العمل الفني ، وعندما تقوم
بتحرير العناصر على الطبقة ، فإن عمليات التحرير التي تجريها لا تؤثر على
العناصر الموجودة على الطبقات الأخرى ، كل طبقة تنشئها لها شريط الوقت
الخاص

أنواع الطبقات:
هناك أربعة أنواع للطبقات وهي: (الطبقة العادية ـ الطبقة القناع ـ الطبقة
الدليلية ـ طبقة المجلد) حيث سنقوم بشرحها بالتفصيل مع الأمثلة إن لزم
الأمر:
أولاً- الطبقة العادية:
تفيد تلك الطبقة فقط في فصل العناصر عن بعضها فعند رسم عنصرين متداخلين
على نفس الطبقة يصبحان شكل واحد لذلك يفضل عند رسم أي عنصر أن يتم رسمه
ضمن طبقة منفصلة, ويمكن تغيير اسم أي طبقة عن طريق النقر المزدوج على
الاسم, ويمكن أيضا تعديل خصائص تلك الطبقة أو تحويلها لطبقة دليلية أو
قناع من خلال النقر بالزر الأيمن على الطبقة واختيار الأمر Properties

ثانياً- الطبقة الدليلية:
نقوم بإنشاء الطبقات الدليلية لاستخدامها كمرجع عند محاذاة وضبط مواضع
العناصر ضمن الأفلام وطبقات دليل الحركة لإنشاء المسار الذي تتبعه العناصر
أثناء حركتها ((مع العلم أن كل ما يرسم أو يكتب ضمن الطبقة الدليلية لا
يظهر عند عرض الفيلم)), وكمثال على ذلك نفترض أننا سنقوم برسم كرة
وتحريكها بمسارات عشوائية فتكون الخطوات:
1. نقوم برسم الكرة ونحددها بالماوس بالنقر المزدوج لتحديد لون الملء
والإطار معاً ثم نحولها إلى رمز من خلال الضغط على الزر F8 واختيار
Graphic.
2. ندرج إطار مفتاحي عند الإطار30 نحدد طبقة العمل ثم نضغط على زر إضافة طبقة دليلية يجب أن يكون شريط الزمن والطبقات

ثالثـأ :- نحدد الإطار رقم1 من الطبقة الدليلية وباستخدام قلم الرصاص نقوم
برسم خط لا على التعين حيث سيكون ذلك الخط هو المسار الذي ستسير عليه
الكرة أثناء العرض وليكن الخط

رأبعـآ‘َ :-
نقوم الآن بتفعيل ميزة القفز إلى الدلائل اختر أمر دلائل الرسم guides من
قائمة أمر العرض view ، ثم اختر أمر القفز إلى الدلائل snap to guides,
ننتقل الآن إلى الطبقة الرئيسية ونحدد الإطار رقم1 ثم نقوم بسحب الكرة إلى
رأس الخيط وعند الإطار رقم30 نسحب الكرة إلى رأس الخيط المقابل بحيث يجب
في الحالتين أن تظهر قرب الماوس دائرة سوداء تدل على ارتباط الدائرة
بالخيط, الآن نضيف الحركة من خلال النقر بز الماوس الأيمن واختيار الأمر
Create Motion Tween, ثم ننفيذ الفيلم بالضغط على Ctrl+Enter يكون العرض
متحركاً
* التغير البيني للأشكال ( تأثير المورفنج )
أولاً- الطريقة العادية
 .
.نختار أداة النص ونقوم بكتابة الرقم1 في منطقة الرسم ثم نقوم بتكبيرة
ليشغل ثلثي منطقة الرسم من خلال الأداة عن طريق سحب مقابض التحجيم مع
استمرار الضغط على مفتاح Shift من أن يكون التحجيم متوازي والمحافظة على
الشكل, ثم نقوم بكسر العناصر من خلال الأمر Break Apart من قائمة Modify.
2. عند الإطار15 ننقر عليه بالماوس ثم نضغط F6 لإضافة إطار مفتاحي ثم نضغط
الزر Delete لحذف الرقم1 ثم نقوم بكتابة الرقم2 ونجري عليه نفس الخطوة
السابقة وكذلك الرقم3 عند الإطار30.
3. الآن وبعد كتابة الأرقام الثلاثة وكسر عناصرها سوف يصبح شريط الزمن عندك

سوف نقوم الآن بإجراء التغير البيني للأرقام الثلاثة, اختر الإطار رقم
واحد من شريط الزمن ومن لوح Properties نختار الحركة من نوع Shape من
القائمة Tween

ثانياً- طريقة نقاط التحول:
بالعودة إلى المثال السابق عند آخر نقطة وصلنا لها نقوم بإضافة سبعة نقاط
تحول عند الإطار1 من خلال الأمر من القائمة Modify القائمة الفرعية Shape
الخيار Add Shape Hint نفس الخيار لكل نقطة أو من خلال الضغط على
Ctrl+Shift+H, فيظهر عندنا سبعة نقاط لونها أحمر فوق بعضها البعض نقوم
بواسطة الماوس بسحبها إلى زوايا مختلفة

الآن نذهب إلى الإطار رقم15 ونقوم بسحب النقاط إلى زوايا مختلفة وعند
إلغاء التحديد نلاحظ أنه قد تحول لون النقاط إلى الأخضر والنقاط ضمن
الإطار رقم1 إلى اللون الأصفر ((دائماً يكون لون النقاط صفراء في إطار
البداية وخضراء في إطار النهاية)) ولإظهار نقاط التحويل في حال عدم ظهورها
نفعّل الخيار Show Shape Hints من القائمة View, ونكرر نفس الخطوة السابقة
عند الإطار15 والإطار30

* الطبقات1 في فلاش MX
إن استخدام الطبقات مهم جداً في فلاش لتنظيم العمل الفني ، وعندما تقوم
بتحرير العناصر على الطبقة ، فإن عمليات التحرير التي تجريها لا تؤثر على
العناصر الموجودة على الطبقات الأخرى ، كل طبقة تنشئها لها شريط الوقت
الخاص

أنواع الطبقات:
هناك أربعة أنواع للطبقات وهي: (الطبقة العادية ـ الطبقة القناع ـ الطبقة
الدليلية ـ طبقة المجلد) حيث سنقوم بشرحها بالتفصيل مع الأمثلة إن لزم
الأمر:
أولاً- الطبقة العادية:
تفيد تلك الطبقة فقط في فصل العناصر عن بعضها فعند رسم عنصرين متداخلين
على نفس الطبقة يصبحان شكل واحد لذلك يفضل عند رسم أي عنصر أن يتم رسمه
ضمن طبقة منفصلة, ويمكن تغيير اسم أي طبقة عن طريق النقر المزدوج على
الاسم, ويمكن أيضا تعديل خصائص تلك الطبقة أو تحويلها لطبقة دليلية أو
قناع من خلال النقر بالزر الأيمن على الطبقة واختيار الأمر Properties

ثانياً- الطبقة الدليلية:
نقوم بإنشاء الطبقات الدليلية لاستخدامها كمرجع عند محاذاة وضبط مواضع
العناصر ضمن الأفلام وطبقات دليل الحركة لإنشاء المسار الذي تتبعه العناصر
أثناء حركتها ((مع العلم أن كل ما يرسم أو يكتب ضمن الطبقة الدليلية لا
يظهر عند عرض الفيلم)), وكمثال على ذلك نفترض أننا سنقوم برسم كرة
وتحريكها بمسارات عشوائية فتكون الخطوات:
1. نقوم برسم الكرة ونحددها بالماوس بالنقر المزدوج لتحديد لون الملء
والإطار معاً ثم نحولها إلى رمز من خلال الضغط على الزر F8 واختيار
Graphic.
2. ندرج إطار مفتاحي عند الإطار30 نحدد طبقة العمل ثم نضغط على زر إضافة طبقة دليلية يجب أن يكون شريط الزمن والطبقات

3. نحدد الإطار رقم1 من الطبقة الدليلية وباستخدام قلم الرصاص نقوم برسم
خط لا على التعين حيث سيكون ذلك الخط هو المسار الذي ستسير عليه الكرة
أثناء العرض وليكن

4. نقوم الآن بتفعيل ميزة القفز إلى الدلائل اختر أمر دلائل الرسم guides
من قائمة أمر العرض view ، ثم اختر أمر القفز إلى الدلائل snap to guides,
ننتقل الآن إلى الطبقة الرئيسية ونحدد الإطار رقم1 ثم نقوم بسحب الكرة إلى
رأس الخيط وعند الإطار رقم30 نسحب الكرة إلى رأس الخيط المقابل بحيث يجب
في الحالتين أن تظهر قرب الماوس دائرة سوداء تدل على ارتباط الدائرة
بالخيط, الآن نضيف الحركة من خلال النقر بز الماوس الأيمن واختيار الأمر
Create Motion Tween, ثم ننفيذ الفيلم بالضغط على Ctrl+Enter يكون العرض
المطلوب .
7- الطبقات2 في فلاش MX
ثالثاً- طبقة القناع:
هذا النوع من الطبقات مفيد جداً لعمل الخدع والأعمال الفنية حيث يتم وضع
طبقة القناع فوق طبقة أو عدة طبقات أخرى لإخفاء أو إظهار أجزاء معينة من
تلك الطبقة, فالمناطق المملوءة من طبقة القناع هي فقط التي ستظهر من
الطبقة المقنعة, وتكون دائماً طبقة القناع فوق الطبقة المقنعة, وسنقوم
بشرح مثال بسيط عن ذلك خطواته هي:
1. نحتاج إلى طبقتين الأولى للكتابة عليها والثانية لجعلها قناع, نقوم
بإضافة طبقة ثانية من خلال الضغط على زر إضافة طبقة الأولى نسميها الكرة
بالنقر المزدوج على اسمها والثانية نسميها كتابة.
2. نختار طبقة الكتابة وعند الإطار1 باختيار أداة الكتابة نكتب النص وليكن
Pleas 1 Moment ونكبره حتى يشغل معظم مساحة الرسم ثم نحوله إلى رمز بالضغط
على زر F8 من نوع Graphic ثم نقوم بإضافة إطار مفتاحي عند الإطار25 بالضغط
على الزرF6.
3. الآن ننتقل إلى الطبقة الكرة نحددها بالنقر عليها وعند الإطار1 نقوم
برسم الكرة عند بداية النص حيث لا يهم لون التعبئة لأنه لا يظهر عند العرض
كما ذكرنا سابقاً, ثم نحول الكرة إلى رمز بالضغط على زر F8 من نوع Graphic
ثم نقوم بإضافة إطار مفتاحي عند الإطار25 بالضغط على الزرF6 نحرك الكرة
بواسطة الماوس إلى نهاية النص.
4. نقوم الآن بإضافة الحركة إلى الكرة حيث نضغط على الإطار الأول من طبقة
الكرة بالزر الأيمن للماوس ونختار الأمرCraete Motion Tween .
5. الآن نقوم بإضافة القناع لطبقة الكرة بالضغط عليها بزر الماوس الأيمن واختيار الأمر Mask وبذلك يتغير رمز الطبقة

. الآن نقوم باختبار الفيلم بالضغط على Ctrl+Enter يكون العرضالمطلوب .
ملاحظة: يمكن معاينة المشهد من شاشة الرسم من خلال تأمين طبقة القناع والطبقة المقنعة والتنفيذ بالضغط على زر Enter.
ـ سنقوم الآن بشرح مثال آخر عن تطبيقات طبقة القناع نظراً لأهميتها
البالغة في جميع الأعمال الفنية, وفكرة مثالنا هي بسيطة جداً حيث تدور حول
فكرة كتابة نص وتكبيره وبالتالي تغير الألوان ضمنه باستمرار وخطوات الدرس
هي:
1. ننشئ طبقتين الأولى طبقة قناع نسميها $$$$ والثانية مقنعة نسميها Colors .
2. نختار طبقة Colors ونقوم برسم مستطيل ونلونه بألوان عشوائية حسب الرغبة مثلاً كما في الشكل رقم
 ونضيف إطار مفتاحي لنفس الطبقة عند الإطار45 بالضغط على مفتاح F6 ثم نقوم بتأمين تلك الطبقة لسلامتها:
ونضيف إطار مفتاحي لنفس الطبقة عند الإطار45 بالضغط على مفتاح F6 ثم نقوم بتأمين تلك الطبقة لسلامتها:
3. الآن نختار الطبقة $$$$ ونقوم بكتابة نص وليكن COLOR ثم نحوله إلى رمز
بالضغط على مفتاح F8 من نوع Graphic ونسحبها بواسطة الماوس إلى فوق نافذة
الرسم, ثم نضيف إطار مفتاحي أيضا عند الإطار45 بالضغط على مفتاح F6 ثم
نسحب النص إلى أسفل نافذة الرسم.
4. نقوم بإضافة الحركة للنص عن طريق النقر بالماوس بالزر الأيمن على الإطار1 لطبقة $$$$ ونختار الأمرCraete Motion Tween .
5. الآن نقوم بإضافة القناع لطبقة $$$$ بالضغط عليها بزر الماوس الأيمن واختيار الأمر Mask وبذلك يتغير رمز الطبقة

6. الآن نقوم باختبار الفيلم بالضغط على Ctrl+Enter يكون العرض المطلوب .
ثانياً- الطبقة المجلد:
فائدتها فقط هي تصنيف الطبقات ضمن مجلد ليسهل الوصول إليها وهي ميزة من مزايا Flash MX الجديدة.




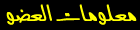



















 .
. 







 ومن ثم حول نوعية النص إلى Dynamic $$$$
ومن ثم حول نوعية النص إلى Dynamic $$$$


